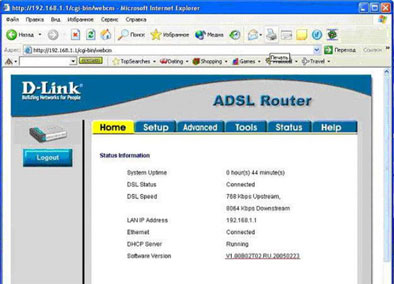| Главная » FAQ | [ Добавить вопрос ] |
|
Вы пытаетесь запустить файл .brc, который вы скачали с олимпиадного сервера и сохранили на локальном компьютере. Так делать не следует - файлы моделей необходимо запускать из программы BARSIC непосредственно с сервера. Запустите файл barsic.exe, перейдите в появившемся окне BARSIC по ссылке "Интернет-олимпиада по физике" на страницу проведения олимпиады, введите логин и пароль участника, и выполняйте задания. |
|
Беспроводные Wi-Fi сети распространены повсеместно, модуль Wi-Fi есть практически на каждом современном гаджете: ноутбук, смартфон, планшет, телевизор, "умные" часы, если так пойдет и дальше не удивлюсь, если беспроводная сеть появится в утюгах, микроволновках и холодильниках. Популярность Wi-Fi понятна, в отличие от других беспроводных технологий передачи данных, у нее оптимальный радиус покрытия, высокая скорость передачи данных и весьма простой способ подключения и настройки. Но легкость подключения и использования Wi-Fi, для большинства пользователей, скрывает за собой дезориентацию при возникновении проблем подключения к Wi-Fi или Интернет. И в вместо решение проблемы возникают только вопросы- почему я не могу подключиться к Wi-Fi? Почему мой ноутбук не видит Wi-Fi сеть? Нету доступа в Интернет при подключении по беспроводной сети. В этой статье я постараюсь ответить на часто возникающие трудности при подключении к Wi-Fi.
Прежде чем приступить выяснять, почему не работает Wi-Fi или Интернет, следует знать (особенно для тех кто только приобрел Wi-Fi роутер), что мало просто подключить кабель провайдера к роутеру, его еще необходимо настроить (настроить Интернет и Wi-Fi сеть). Все ниже описанные методы действительны, если у вас до этого работал Wi-Fi и Интернет, а потом вдруг перестал или вы не можете подключить новое устройство к Wi-Fi. Для удобства я разделил статью на две части, первая посвящена невозможности подключиться к беспроводной сети, вторая часть ответит на ваши вопросы, если вы подключились к Wi-Fi сети, а Интернета нет. |
|
Ошибка: 633«Модем используется или не настроен» Решение: 1. Перезагрузить компьютер. Повторить попытку подключения. Ошибка: 676 «Линия занята» Решение: 1. Выключите и заново включите подключение по локальной сети. Повторите попытку подключения. Ошибка: 678 «Удаленный компьютер не отвечает» Решение: 1. Проверьте настройки антивирусной программы и сетевого экрана/firewall (при наличии) . Ошибка: 691 «Доступ запрещен, поскольку такие имя пользователя или пароль недопустимы в этом домене» Решение: 1. Убедитесь в том, что включена английская раскладка клавиатуры и на клавиатуре отключен «Caps Lock». Внимательно наберите Имя пользователя и Пароль. Ошибка: 711 «Не удалось запустить службу диспетчера удаленного доступа» Решение: 1. Жмем правой клавишей мыши по значку мой компьютер, там выбираем Управление, В открывшемся окне выбираем службы и приложения => службы и активируем службы Телефония и Диспетчер подключения удаленного доступа. Ошибка: 720«Попытка подключения не удалась поскольку удаленному и локальному компьютерам не удалось согласовать управляющие протоколы РРР» Решение: 1. Поставить галочку в строчке «Протокол Интернета TCP/IP» в свойствах «Подключения по локальной сети» ; Ошибка: 734 «Протокол управления PPP-связью был прерван» |
|
Вопрос: "Я обновил системный блок, переустановил винду (ZverDVD). После этого создал подключение к dom.ru: А раньше подключалось за 1-2 секунды, хочу как раньше:)" Ответ: Если возникают такие проблемы необходимо в первую очередь звонить провайдеру и узнавать, нет ли каких-нибудь проблем в твоём районе\доме\подъезде, если провайдер сообщает что с его стороны всё ок, то вариантов не много, проблема либо в сетевой карте, либо в драйверах на неё, последовательность действий: Данное решение справедливо для всех провайдеров использующих выделенную линию и протокол PPPoE. |
|
Методика проверки ADSL-модема и соединения с провайдером (на примере СТРИМ).
|